- Google Drive For Mac Sync App
- Download Google Drive To Macbook
- Google Drive For Mac Download
- Google Drive Sync For Mac
For most of us with Google Backup and Sync application installed on the computer, a lot of our space on the drive is consumed by items you don’t need but got synced anyway. This would mean the Google Drive sync settings have not been configured properly. Not all of us can afford to buy extra space on Google drive, and for those who already upgraded Google storage, free space on the drive is a very valuable resource.

I use Backup and Sync between a Macbook Pro and an iMac. Since upgrading to Catalina, changes are not properly being synchronized between devices. I've tried blowing away the /Users/xxx/Google Drive folder and reinstalling Backup and Sync. Safely store and share your photos, videos, files and more in the cloud. Your first 15 GB of storage are free with a Google account.
Moreover, if your Google Drive is cluttered with unwanted files, it can get quite difficult to keep up with work pace. This clutter will also contain a lot of duplicate files that result in wastage of drive space. Although you can remove these duplicates using a free duplicate file remover for cloud, it is better to change sync settings of Google Drive Backup and Sync application beforehand and avoid all the pain.
Hence Google Drive provides a way to pre-define what files can be synced to and from the drive. This write-up shall briefly discuss how we can go about managing the synchronization with Google Drive using Backup and Sync application.
How to select folders and files on Computer to sync with Google Drive
Google Backup and Sync application has a lot of advantages. Ea for mac. You can easily take an online backup of selected folders or files on your computer without your intervention.
However, you might confront problems if you don’t shape your Google Drive sync settings right away. Follow these simple steps to sync selected data on your PC to Google Drive:
- Open Backup and Sync application
- Click on three vertical dots that says “More” and choose preferences
- To the right side of the screen, select the folders you want to sync
- Select Choose folder to add any folder that is not displayed on the list
- Once you have all the files or folders you want to keep syncing, click on OK
- Remove any unwanted files or folders to avoid extra efforts
How to sync specific folders in Google Drive to your computer
If you have files that you continuously want to keep updating across these multiple devices, the easiest way to do it is through Google Drive. You can also work on these files offline.
The same Backup and Sync application can now be configured to make sure this sync process happens appropriately and files from the drive can keep getting synced to your computer.
- Open Backup and Sync application and click on More(three vertical dots)
- Now select preferences and then select Google Drive on the left
- Select the option Sync My Drive to this Computer
- Choose Sync only these folders to specify what to sync
- Now click on OK
How to avoid syncing certain file types on Computer to Google Drive
Google Drive for its simplicity is widely preferred by a lot of professionals from editors to accountants. Some specific applications might generate log files or program files with-in the specified folder, which does not require any backup or sync. Your drive can be kept clear from backing up these specific file types by following the below-mentioned procedure:
- Run Backup and Sync application
- Click on More(three vertical dots) and choose preferences
- Now click on Change to the right side of the screen and select Advanced settings
- Type in the extension of file type that you do not wish to sync and select Add
- Lastly, click on OK to apply changes
How to sync your SD cards and other USB devices to Google Drive
When we think about cloud storage, convenience is the first thing we all look for. Google Backup and Sync application allow you to automatically sync any form of USB storage device to Google Drive. This will mean you no longer have to manually upload your files every time you connect your camera or SD card to the computer.
Use the below tutorial to automatically upload files to Google Drive from a portable storage media:
- Open the application Backup and Sync on your computer
- Select More (three vertical dots) and choose preferences
- Find and click on the option USB devices & SD cards at the bottom of the screen
- Now choose Plug in a camera to backup files
- Finally hit OK to start uploading files to your Google Drive
Expand cloud storage on Mac
Google Drive is an online storage solution by Google. It allows you to store and sync data across your devices with its 15 GB of free storage space, while its integration with Google Docs for Mac gives your friends or coworkers access to the files or folders you designate for sharing.
There’s an official Google Drive app for Mac too — an upgraded 2017 version of which is called Backup & Sync and is sometimes referred to as the new Google Drive. Google Drive Backup and Sync download is free and you can expect to install it and have it running in no time and little effort.
Upgrade Google Drive with Setapp
Give Setapp a free test drive to unveil the Google Drive secret sauce. Pro-level hacks, tips, and extended Google Drive functionality in one pack.
How To Set Up And Use Google Drive For Mac?
With Google Drive, you can create and edit documents online. But if you rely on Drive for files backup and sync, it’s much more convenient to use the app. To start using Google Drive on Mac, the first thing you need is a Google Drive account.
How to create a Google Drive account?
If you have an account on any of Google services, like Gmail, YouTube, or Google Play, then you actually already have a Google Drive account.
Simply log in to a Google Drive website or app with your existing credentials. Or create a Google account for free by following these steps:
Go to google.com/drive and click on the blue Go to Google Drive button
Click Create Account
Follow the onscreen instructions to create a new Google account (this will also serve as your new Gmail email address)
How to install Google Drive for Mac?
Once you have a Google account, you can download Google Drive for Mac and use it. Here’s how you can do the Google Backup and Sync download:
Go to google.com/drive and click Download near the top of the page
Click on the Download button under Backup and Sync
Read and agree to the terms of service to start the download of Google Drive for Mac
The Google Drive Installer will be downloaded to your Mac’s Downloads folder
When the download is complete, double-click the installer (the file is called InstallBackupAndSync.dmg). Then click and drag the Backup and Sync From Google icon to the Applications folder. Boom, done!
How to sync Google Drive on Mac for the first time?
The first time you open Google Drive on Mac, you have to go through a few steps to get it set up properly. After that accessing Google Drive will be effortless. But to get things up and running:
Launch Google Drive from the Applications folder by clicking on Backup and Sync From Google
A warning sign will appear cautioning that Google Drive is an application you downloaded from the internet ➙ click Open
Sublime text editor for mac. Along these lines, you make sure to keep on appreciating the actuated adaptation of the product. Neglecting to square web access to it before restarting the product will in a split second deactivate the license. Sublime Text 2019 Crack key Features:By utilizing it, you can make your records altering all the more quick and straightforward. Consequently, your form will return to assessment rendition.
On the welcome to Google Drive window that appears click Get Started
Sign in to your Google account with your Gmail email address and password
The Google Drive Installer will display a number of tips about using the app and then add a special Google Drive folder to your Home directory on Mac ➙ click Next
Word processing machine for writers. You can designate items in your Google Drive folder to be shared with anyone ➙ click Next ➙ Done
The installer will finish by adding a Google Drive menu bar icon and a Google Drive sidebar icon to the Finder. This sets up the two key elements for you to work with Google Drive for Mac: Google Drive folder and Google Drive menu bar icon.
Most of the time you’ll use the Google Drive folder — to store items you want to save to the Google cloud as well as share with others. Google Drive menu bar icon is handy for quick access and configuring Google Drive settings.
How to use Google Drive menu bar icon?
The menu bar Google Drive icon gives you quick access to the Google Drive folder on your Mac, opens Google Drive in your browser, displays recent documents that you have added or updated, and tells you if the Google Drive sync has completed. But more importantly, the menu bar icon contains additional Google Drive settings. To set up Google Drive to your liking:
Click on the Google Drive icon in the menu bar and a dropdown menu will appear
Click on the vertical ellipsis in the top right corner ➙ choose Preferences from the menu
The Google Drive Preferences menu lets you configure your Google Drive settings with a three-tab interface.

My Mac tab allows you to decide whether you want to keep the default setting and have all the folders in your Google Drive folder synced automatically to the cloud or designate only specific folders for Google Drive sync.
Google Drive tab manages the connection between your Google Drive folder and the cloud. This is where you go in case of Google Drive not syncing. To sync Google Drive folder with the cloud, make sure you’re signed in to your Google account.
Settings tab gives you options to have Google Drive automatically launch when you log in to your Mac, show confirmation messages when shared items are removed from Google Drive, and upgrade your storage to another plan.
How to use Google Drive on Mac?
Now that your Google Drive setup is complete, you have access to this additional storage for you to do as you wish. However, one of the best uses would be to link your Google Drive to multiple devices — for easy access from all of them.
Also remember that Google Drive lets you create and work with others on documents in Google’s own versions of Word, Excel, and PowerPoint in real-time (called Docs, Sheets, and Slides respectively). To enable collaboration on a Google Docs file, simply tap on Share in the top right corner and enter the names or email addresses of the people you wish to engage.
More tips for making Google Drive better
As convenient as Google Drive is, people often use more than one service for their personal and professional data storage. Some popular alternatives include Apple’s iCloud, Microsoft’s OneDrive, and Dropbox. Using a combination of cloud-based storages increases your Mac’s disk space to being virtually unlimited, as long as you have an active internet connection. But in truth, managing different cloud accounts can turn into quite a hustle.
Luckily, there are apps like CloudMounter that allow you to use all your storage solutions in one place, connecting them to your Mac as if they were your regular external drives.
Expand your storage with CloudMounter
Stop worrying about choosing the best storage solution. You can use all of them from one spot with CloudMounter. Give it a try!
This trick lets you deal with cloud data in the same manner as you’d with local one, and even move files between the clouds. Another great benefit of using CloudMounter is the latest encryption algorithm that guarantees the security of your cloud files. Plus, it allows encrypting sensitive data on the cloud and doesn’t share your login info with any third parties.
CloudMounter works perfectly with all major cloud services and could very well become your ultimate cloud manager if you’re constantly dealing with storage issues or feel there’s not enough free space on your Mac’s SSD.
Not even a bit less vital when dealing with loads of data is making sure you have a good backup of the most important files. Get Backup Pro is an elegant backup app just for that.
Google Drive For Mac Sync App
Get Backup Pro is fast, reliable, and offers a mix of four different backup methods: simple copy, clone, incremental, and versioned. With this app, you can back up folders or files that you think are important, cut the size of archives up to 60% by conducting compressed backups, effortlessly migrate data to a new disk with bootable backups via cloning, and schedule Stealth mode backups — with Get Backup Pro automatically closing once all scheduled processes are finished.
It goes without saying that cloud storage encourages collaboration and file sharing. If you work with different files online and often need to share links, Dropshare should be your app of choice for fast and secure file exchange.
Dropshare is a platform that works brilliantly with your favorite cloud services and lets you upload files in bulk with its easy drag & drop functionality, as well as securely share files, documents, and photos with password-protected expiring download links, and even set your own keyboard shortcuts to complete routine tasks faster.
If you’re still asking yourself how to use Google Backup and Sync — 15 GB of free storage space, excellent collaboration features, and ability to access your files from any of your devices will surely give you lots of ideas on how to make the most of it. With clouds come possibilities, but you‘re the one who really decides what is Google Drive going to be on your Mac.
Best of all, you can find CloudMounter, Get Backup Pro, and Dropshare mentioned above on a free 7-day trial through Setapp, a platform of more than 150 useful Mac utilities that could change the way you work day to day. Ready for action on cloud Google?
Download Google Drive To Macbook
Meantime, prepare for all the awesome things you can do with Setapp.
Read onSign Up
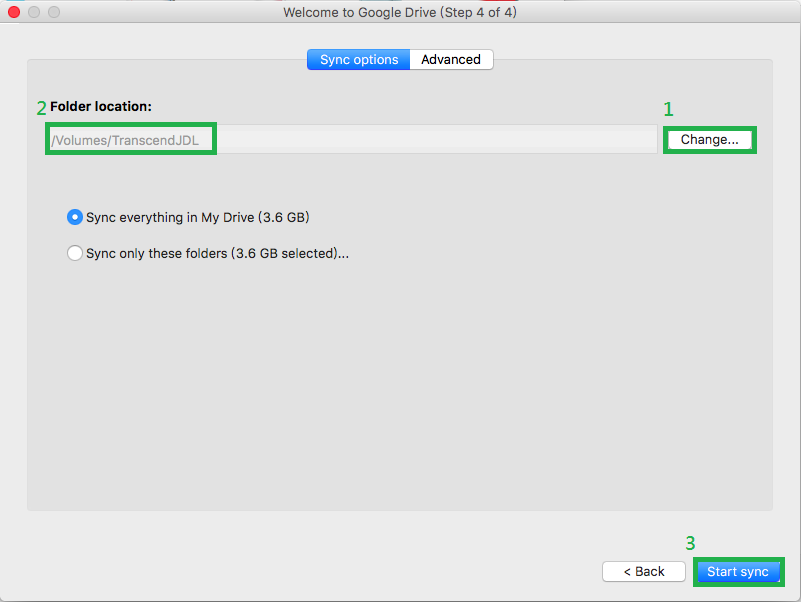
Google Drive For Mac Download
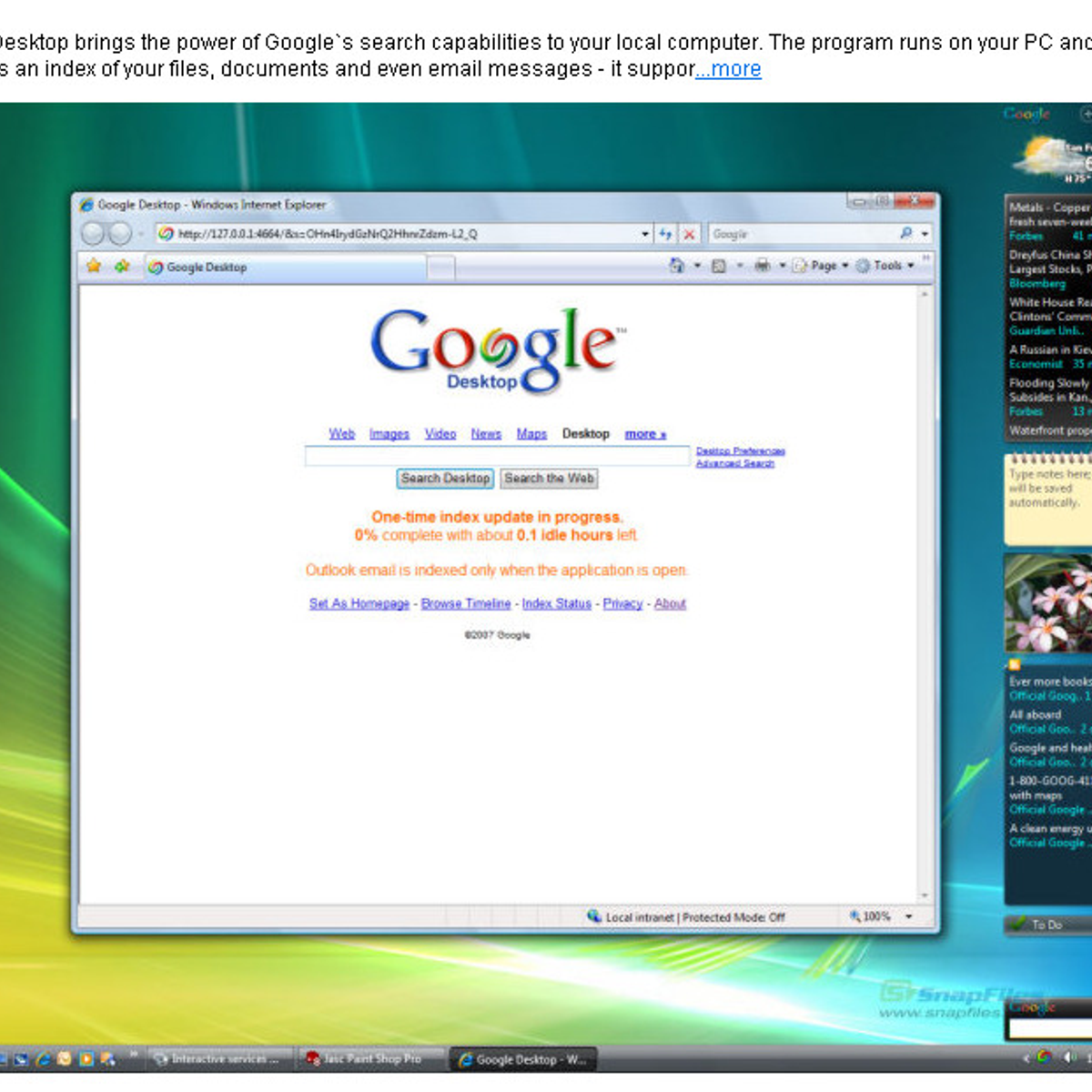
Google Drive Sync For Mac
