Contents
|
SwingSane is a cross platform, open source Java client (frontend) for Scanner Access Now Easy (SANE) servers (backends). SwingSane provides access to scanners connected to SANE servers on a network on any platform that supports Java and Swing. It can also be used with your own application to provide some Swing code for accessing SANE scanners. SaneBox folders are added everywhere you check your email. Nothing to download or install!; Your Inbox email is then sorted: Important email arrives and stays in your Inbox.; Distractions arrive and are moved to your SaneLater folder.; Check your Inbox and SaneBox folders with any webmail/email client.; During onboarding you’ll have the opportunity to try our other award winning features.
- This tutorial will guide you on how to setup and access a scanner shared over a network. This allows other devices to access the scanner, without having to have the scanner plugged directly into the computer.
Free poker timer for mac. A number of assumptions were made regarding this tutorial, that may need to be changed to fit your environment:
- The network is 192.168.0.0/24.
- The scanner works locally.
- The scanner server (the machine the scanner is local to) is located at 192.168.0.15.
- The scanner server is running Ubuntu.
- The following step-by-step guide to setting up saned should work for the vast majority of scanners. If you need to add scanner specific information, please do so on the scanner's wiki page.

Step 1: Set up your scanner on SANE first
- In order to make network scanning work, you first need to get SANE working with your scanner. If your scanner is a USB scanner do not proceed to step 2 until it is correctly scanning via USB. If your scanner is a network attached scanner, you need to get it working on your saned server before sharing it out on the network. See the Scanners page for help setting up and troubleshooting sane.
Step 2: Tell SANE to run as a server (saned)
systemd only
Execute at a terminal:
and input exactly:
Execute at a terminal:
and input exactly:
upstart only
We need to edit the file /etc/default/saned to tell the computer to start the saned server. To do that, we will run the following command from a terminal:
Look for the section that reads:
Edit that so that it reads:
- Save, and close.
Step 3: Tell saned who to share with
We need to edit the file /etc/sane.d/saned.conf to tell saned who to share with. To do that, we will run the following command from a terminal:
Look for the section that reads:
Assuming you don't need to control access to the scanner, we will add the line '192.168.0.0/24' (share with everyone on the local network) after '## Access list':
- Save the file and close.
Step 4: Clean up tasks
systemd only
Execute at a terminal:
This should result in something similar to:
Shane Macgowan
upstart only
Restart the saned service to get the new configurations by running the following command in a terminal:
For Ubuntu 12.04 only, you will need to tell the computer to start saned automatically when the computer boots up by running the following command in a terminal:
Check to make sure the saned service is up and running:
It should return something along the lines of: If it does not, see the section on troubleshooting.
- Now that you have your server set up, its time to setup your clients.
Setup Linux clients
We need to tell the client computer where to find the saned server we want to connect with. To do that, we have to edit the file /etc/sane.d/net.conf by running the following command:
Find the line that reads:
After that line, you need to add a line with the address of the Ubuntu system we installed the server on. That line will look like this:
Find the line that reads:
and change it so that it reads:
- Save the file and close.
Open Simple Scan. It will take a few seconds for the auto-discovery to work, and then the scanner will populate in the menu. Alternatively, one may use XSane Image scanning program, either via the GUI menu, or from a terminal: and you should see you scanner.
Setup Windows clients
By default, Windows cannot connect to a saned network scanner (ex. Windows 7, or Windows 8.1 using the built-in Scan app). This is because sane servers do not use the Microsoft Scan Service (WS-Scan) protocol, and vice-versa. However, several tools are available to allow Windows machines to use sane servers for scanner access. For example, in Windows one may download an installer via http://sanetwain.ozuzo.net/ (1.36 tested working in Windows 8.1 x64).
Setup Mac client
Twain-SANE is a bridge for the MAC platform (10.6, 10.7) that allows you to use a SANE shared scanner with any twain enabled Mac program. For more on this project, see http://www.ellert.se/twain-sane/. If you really need to, SANE front ends are available for these platforms.
- If your network scanner does not work, the following procedures may be of help. Try to follow these steps in order.
Make sure your scanner works locally

- From the server that is sharing out the scanner, make sure you can scan. If it doesn't work locally, it won't work remotely.
Make sure the saned service is running
From the server sharing out saned, run the following command: it should show the saned service as up and running.
Test if the server can reach its own saned on localhost
Instead of using the scanner directly, try and access it via the localhost interface. If this doesn't work, it won't work across the network. Due to a bug in udev, it may be necessary to add the saned user to the lp group with this command: and restart the saned service.
Export the scanner to localhost
Edit the saned.conf file by running the following command:
Look for the section that reads:
and add the following lines: Save the file and close.
Tell SANE to use localhost
From the command line, run the following command to open net.conf in gedit:
Look for the section that reads:
We need to add a line to tell SANE to use localhost for a host:
Sane For Macbook
Test XSane
From the command line, run: You should now see two copies of your scanner. Make sure both can actually scan.
Sane For Mac
Check using XSane and command line options
From the command line, run the command:
Assuming that your scanner uses the epson2 backend, the command would be:
Check the local connection with telnet
Sane Macomb County
If the above procedure doesn't work, you need to make sure you can connect to the saned server with telnet. We also should log what happens. We can do that by running the following commands: Protect files for mac.
Manually check other configuration files (advanced)
- There are a number of configuration files that may cause a problem. Please attempt all other solutions before going down this path (including asking for help).
/etc/services
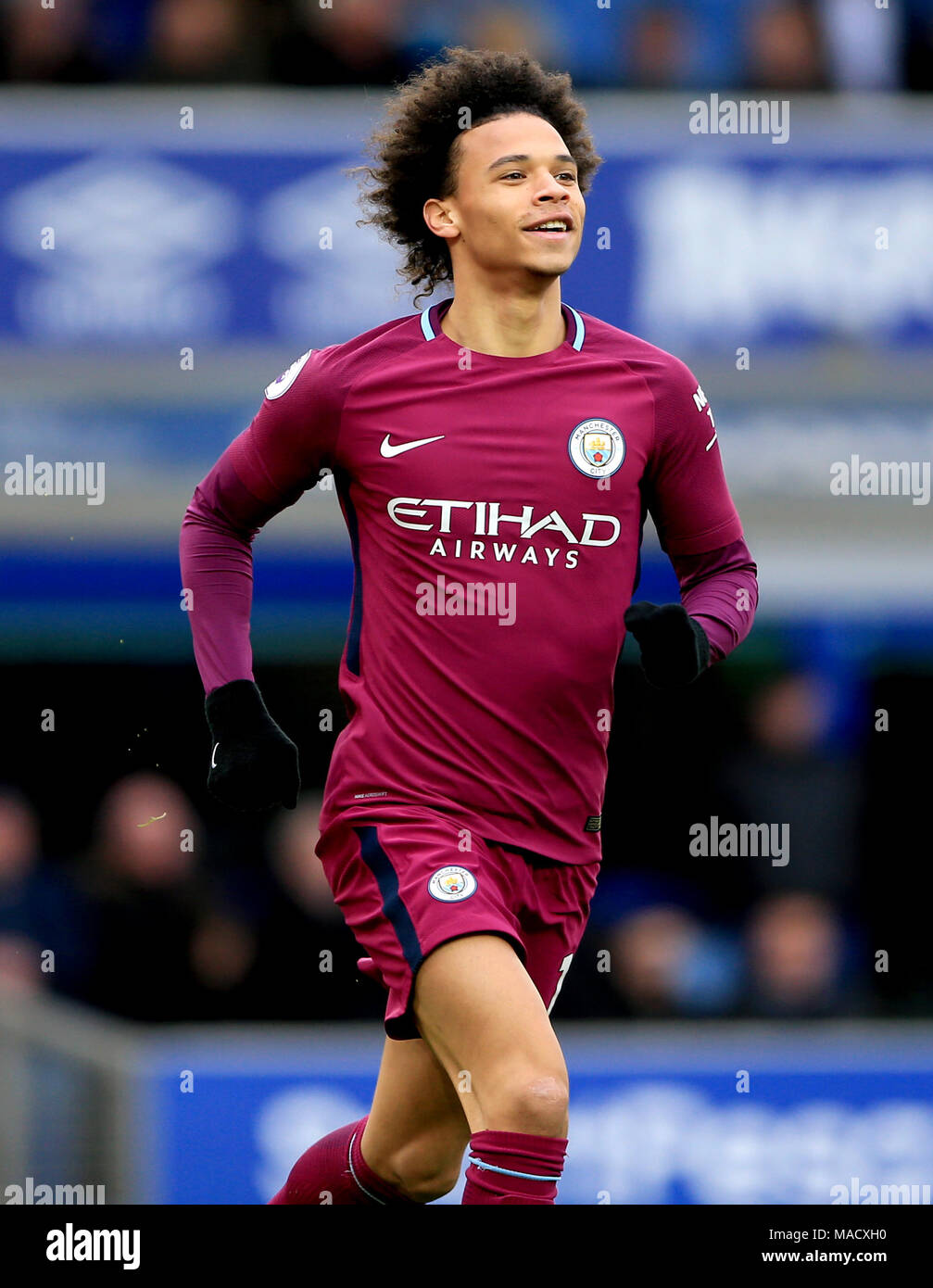
For all backends, check to make sure the following service is present:
For those backends that require it, check to make sure the following service is present:
Sane For Macbook Pro
/etc/hosts.allow & /etc/hosts.deny
Try temporarily commenting out any entries in these files. If you can scan after doing this, then you will need to specifically add your host or hosts to the /etc/hosts.allow file. The following entry will give access to saned to the local network:
Compiling Sane from GIT
If Sane has a bug, please first file a bug report following the instructions here. While waiting for a fix, one may compile sane from GIT.
Sane Manchester City
If these steps have failed, you are welcome to contact the sane-devel@lists.alioth.debian.org mailing list for additional support.
