Note: The steps to install the 2016 or 2013 versions of Office Professional Plus, Office Standard, or a stand-alone app such as Word or Project might be different if you got Office through one of the following: Microsoft HUP: If you bought Office for personal use through your company, see Install Office through HUP. Volume license versions: If you work in an organization that manages your. Finally made the move to Office 365 - so good to have the latest versions of the software on my Mac, plus have anytime/anywhere access. A slight learning curve from Mac 2011 to 2016 versions, but overall I.
Topics Map > Client Configuration > Desktop
This document explains how to connect to the Office 365 service via Outlook for Mac client.
Configure Outlook
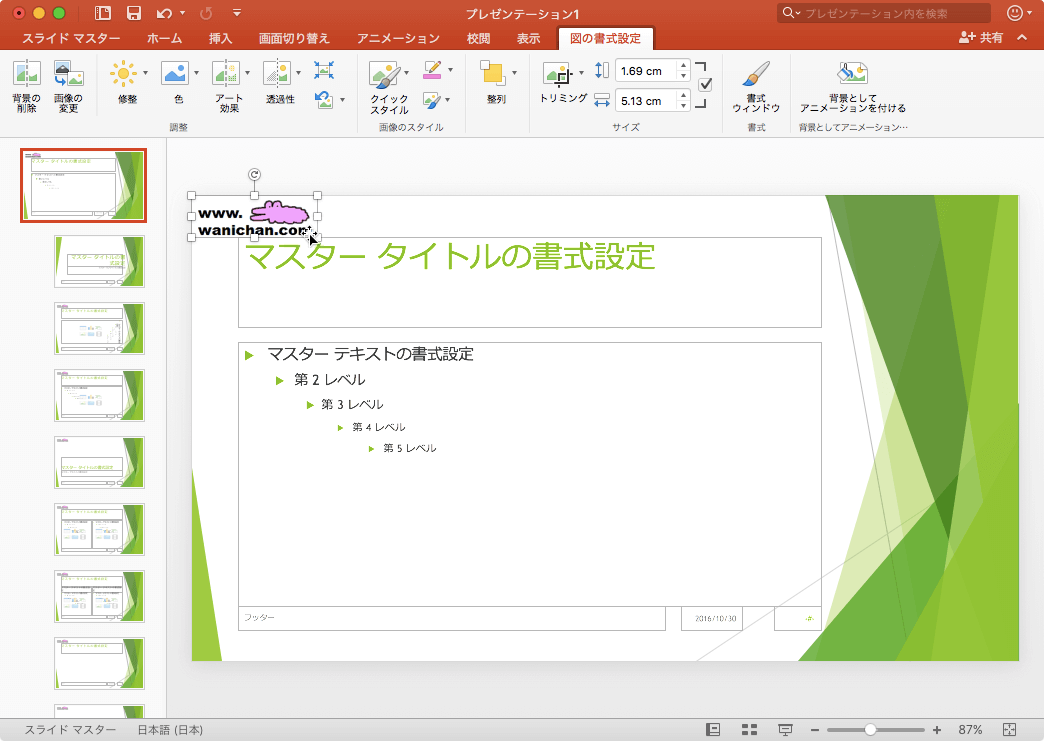
If you currently do not have Office/Outlook installed on your computer, please follow these instructions to install Office/Outlook before proceeding.
Warning: Before proceeding, make sure you have updated Outlook to the latest version (patch) currently available. If you do not update Outlook before proceeding, the potential exists that you will be unable to configure your account to Office 365 (you will receive an error during the configuration process).
Important: In addition to configuring your NetID account, this document also contains instructions on how to configure a Service Account. The recommended configuration for Service Accounts within Outlook is to have the Service Account linked to your NetID account and then to use the delegation feature to interact with the Service Account.
Microsoft Outlook for Mac uses profiles to manage your accounts within Outlook.
- You have three options on configuring your Outlook profile:
- Option 1: First time user of Outlook (no existing profile).
- Launch Outlook to start the account creation wizard. If prompted for type of account, select Exchange or Office 365. Proceed to step 2.
- Option 2: Create a new profile.
- Make sure Outlook is not running.
- Follow these steps to create a new profile.
- Proceed to step 2.
- Option 3: Add your account to an existing profile.
- Launch Outlook.
- Go to 'Tools' menu and click the Accounts selection.
- Select New Account.. from the + menu selection located at the bottom left corner of the 'Accounts' screen.
- Proceed to step 2.
- On the Setup your email window, enter the email address of the account you are attempting to configure:
- Email Address format: -
- NetID Account: Enter the primary address of your NetID account which will take one of the following forms: netid@wisc.edu or first.lastname@wisc.edu or name@domain.wisc.edu
- Service Account: Enter the primary address of your Service account which will take one of the following forms: name@domain.wisc.edu
Note: if you don't know whether you are attempting to configuring a NetID account or a Service account, please contact your domain administrator or the DoIT HelpDesk.
- Email Address format: -
- If you receive the following prompt:
Place a check mark within the 'Always use my response for this server' check box.
Click Allow. - You will be redirected to NetID login screen - enter the credentials of the account you are attempting to configure.
Please note: If you receive an error message that your account is unable to be auto-configured, please make sure that your Outlook client is fully updated to the newest version (patch) currently available.
If this is your first time setting up this client: You may receive the following notification:
Click Activate and follow the instructions using your NetID to login when asked to activate the software.
Important:
- Depending on the size and amount of emails you have in your account, Outlook may require some time to completely download all of your mail (and other data) the first time you load Outlook after configuring your account.
- If you are having issues interacting with the configured account or with other accounts, please verify you have authenticated into Outlook before contacting the help desk.
Optional - Configure Access to the Campus Directory (Whitepages)
Microsoft Office 365 For Mac
Remember: the Global Address List (GAL) will only contain Office 365 accounts. Therefore, you may still need access to the Campus Directory (Whitepages) to find the person you are searching for.
Use these instructions to configure the Campus Directory (Whitepages) within this client.
Uninstall Outlook/Office
You may experience issues with Outlook for Mac that are often resolved by performing a full uninstall/reinstall of Microsoft Office. The following Microsoft documentation provides instructions on how to completely uninstall Microsoft Office on your Mac: Troubleshoot Office 2016 for Mac issues by completely uninstalling before you reinstall.
See Also:
Upgrading your Mac from Office 2016 to Office 365 (O365)
We are pleased to announce the availability of Microsoft Office 365 for Mac for our supported Mac computers.
Microsoft is ending support for Office 2016 for Mac on October 13, 2020. While the current 2016 version of the Microsoft Office will continue to function, it will no longer receive software updates, security, or functionality updates. With this in mind, we strongly encourage you to upgrade to Microsoft Office 365 as soon as possible to continue to receive regular and security updates from Microsoft.
Office 365 For Mac 2016 Home And Business
Follow our instructions to identify the current version of Microsoft Office installed on your Mac. If you currently have a version older than 2016 installed on your Mac, contact the SCS Help Desk at 412-268-4231,help@cs.cmu.eduorsubmit a support request.
Office 365 For Mac 2019
Mail client mac exchange. Please Note: In order to upgrade to Office 365, your Mac needs to meet the minimum hardware requirements. Office 365 for Mac currently supports macOS 10.13 High Sierra, 10.14 Mojave, 10.15 Catalina, and will support macOS 11.0 Big Sur.
